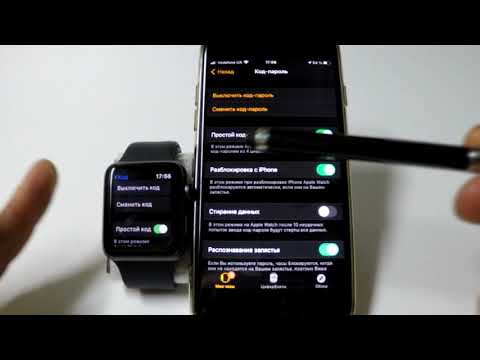Из этой статьи вы узнаете, как изменять и редактировать часы, также известные как циферблат, на Apple Watch. Вы можете сделать это как на Apple Watch, так и на синхронизированном iPhone.
Шаги
Метод 1 из 4: настройка циферблата на Apple Watch

Шаг 1. Разблокируйте Apple Watch
Поднимите запястье Apple Watch, чтобы вывести экран Apple Watch из спящего режима, нажмите колесико Digital Crown и введите пароль, если будет предложено.
Если на экране появляются уведомления, дважды нажмите колесико Digital Crown

Шаг 2. Нажмите с силой на циферблат
Это приведет к уменьшению масштаба циферблата.
Не беспокойтесь о том, что слишком сильно нажмете на экран - циферблат уменьшится задолго до того, как вы рискуете повредить Apple Watch

Шаг 3. Прокрутите доступные циферблаты
Проведите пальцем по экрану влево или вправо, чтобы просмотреть все доступные в настоящее время циферблаты, пока не найдете тот, который вам нравится.

Шаг 4. Нажмите «Настроить»
Это под циферблатом, который вы хотите использовать. Откроются параметры настройки циферблата.
Некоторые циферблаты, такие как солнечные и астрономические циферблаты, не могут быть настроены

Шаг 5. Настройте выбранный циферблат
У каждого циферблата будут разные параметры настройки; вы можете прокручивать их, проводя по экрану Apple Watch справа налево, и вы можете циклически переключать параметры настройки (например, цвета), вращая диск Digital Crown.

Шаг 6. Отредактируйте усложнения циферблата
Сложности - это ярлыки приложений (например, приложения Activity) на Apple Watch; эти ярлыки появляются в углах циферблата Apple Watch. Чтобы отредактировать осложнения:
- Прокрутите до экрана «Осложнения», который обычно имеет белое поле вокруг каждого усложнения по умолчанию.
- Коснитесь поля «Осложнение».
- Поверните диск Digital Crown, чтобы просмотреть доступные параметры.
- Повторите то же самое с другими осложнениями.

Шаг 7. Сохраните циферблат
Для этого дважды нажмите колесико Digital Crown. Ваш циферблат будет сохранен и установлен в качестве текущего циферблата ваших Apple Watch.
Метод 2 из 4: выбор циферблата на iPhone

Шаг 1. Откройте приложение Watch на своем iPhone
Коснитесь значка приложения Watch, который напоминает черно-белый вид сбоку Apple Watch.

Шаг 2. Нажмите «Мои часы»
Он находится в нижнем левом углу экрана.
Если у вас есть несколько часов Apple Watch, синхронизированных с вашим iPhone, выберите Apple Watch, которые вы хотите настроить, прежде чем продолжить

Шаг 3. Прокрутите доступные циферблаты
В середине страницы вы увидите ряд циферблатов Apple Watch; проведите по ним справа налево, чтобы пролистать их.

Шаг 4. Выберите циферблат
Коснитесь циферблата, который хотите использовать на Apple Watch.

Шаг 5. Выберите настройки циферблата
Каждые часы Apple Watch будут иметь разные параметры настройки (например, цвет руки), поэтому измените настройки на этой странице по своему вкусу.

Шаг 6. Прокрутите вниз до раздела «Осложнения»
Он находится внизу страницы.

Шаг 7. Выберите «Осложнения»
Сложности - это ярлыки приложений (например, приложения Activity) на Apple Watch; эти ярлыки появляются в углах циферблата Apple Watch. Чтобы выбрать осложнение:
- Коснитесь позиции (например, Верхний левый)
- Выберите сложность, прокрутив до имени приложения, или прокрутите вверх до Выключенный вариант.
- Коснитесь позиции еще раз, чтобы подтвердить выбранный вами выбор.

Шаг 8. Прокрутите вниз и нажмите «Установить как текущий циферблат»
Эта опция находится внизу страницы. В этом случае ваш индивидуальный циферблат станет вашим текущим циферблатом Apple Watch.
После этого вы можете нажать кнопку «Назад» в верхнем левом углу экрана, чтобы вернуться на страницу «Мои часы»
Метод 3 из 4: добавление нового циферблата на Apple Watch

Шаг 1. Разблокируйте Apple Watch
Поднимите запястье Apple Watch, чтобы вывести экран Apple Watch из спящего режима, нажмите колесико Digital Crown и введите пароль, если будет предложено.
Если на экране появляются уведомления, дважды нажмите колесико Digital Crown

Шаг 2. Нажмите с силой на циферблат
Это приведет к уменьшению масштаба циферблата.
Не беспокойтесь о том, что слишком сильно нажмете на экран - циферблат уменьшится задолго до того, как вы рискуете повредить Apple Watch

Шаг 3. Прокрутите до конца вправо и нажмите «Создать»
Откроется список доступных циферблатов.

Шаг 4. Найдите циферблат, который вам нравится
Прокрутите список доступных циферблатов, пока не найдете тот, который вам нравится.

Шаг 5. Выберите циферблат
Коснитесь циферблата, который хотите добавить на Apple Watch. Это добавит циферблат на ваши Apple Watch и установит его в качестве циферблата по умолчанию для ваших Apple Watch.
После добавления циферблата на Apple Watch вы можете настроить циферблат как на Apple Watch, так и в приложении для часов iPhone
Метод 4 из 4: добавление нового циферблата на iPhone

Шаг 1. Откройте приложение Watch на своем iPhone
Коснитесь значка приложения Watch, который напоминает черно-белый вид сбоку Apple Watch.

Шаг 2. Коснитесь вкладки «Галерея лиц»
Он находится внизу экрана.

Шаг 3. Прокрутите доступные лица
Доступные циферблаты организованы по внешнему виду; вы можете прокрутить вниз, чтобы просмотреть каждую категорию, а при прокрутке справа налево по строке категории вы увидите больше вариантов циферблата из этой категории.

Шаг 4. Выберите циферблат
Коснитесь циферблата, который хотите добавить на свои Apple Watch. Откроется страница лица.

Шаг 5. Нажмите ДОБАВИТЬ
Он находится справа от названия циферблата. Это позволит добавить циферблат на ваши Apple Watch и установить его в качестве текущего циферблата ваших Apple Watch.